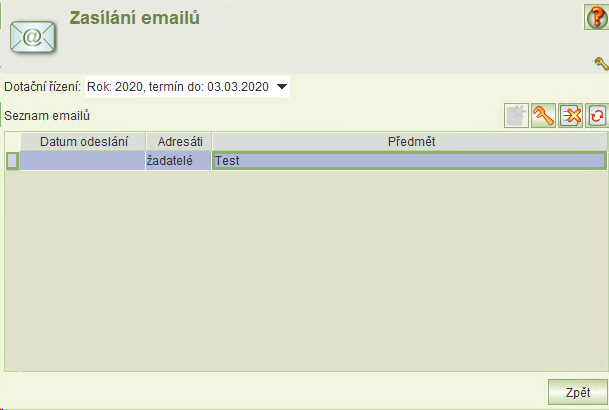
Hromadné odeslání emailů
Úloha slouží k hromadnému rozesílání emailů, a to buď všem žadatelům anebo pouze žadatelům, na jejichž alespoň jeden projekt je stanovena dotace nebo navýšení (v rámci řízení o námitce).
Podmínkou pro rozeslání je uzavření hodnocení žádostí.
Pro práci s úlohou je nutné oprávnění „vyhodnocení“ nebo „administrace dotačního řízení“.
E-mail si může obsluha připravit a rozeslat později.
Rozesílá se na všechny aktuální emailové adresy žadatelů.
Postup:
1. Na hlavním formuláři zvolte úlohu Zasílání emailů.
2. Otevře se formulář Zasílání emailů, který obsahuje připravený email a seznam odeslaných emailů. Zvolte dotační řízení a klikněte na tl. Nový email.
3. Otevře se detail emailu. V poli Adresáti vyberte skupinu žadatelů: „žadatelé“ nebo „s dotací“ a vyplňte všechny pole emailu: předmět, text zprávy a informační text (uvede se za textem zprávy).
4. Pokud email chcete ihned rozeslat, klikněte na tl. Odeslat (po odeslání se doplní datum odeslání a můžete si zobrazit seznam adresátů, kterým byl email odeslán: tl. Seznam adresátů).
5. Jestliže email chcete odeslat později, uložte ho kliknutím na tl. OK.
6. Později jej odešlete takto: na formuláři Seznam emailů dejte kurzor na neodeslaný email a klikněte na tl. Detail a odeslání. Otevře se detail emailu a kliknutím na tl. Odeslat se emaily odešlou.
Upozornění: Jestliže existuje neodeslaný email, nelze vytvořit nový.
Zasílání emailů
Formulář se otevírá z hlavního menu aplikace.
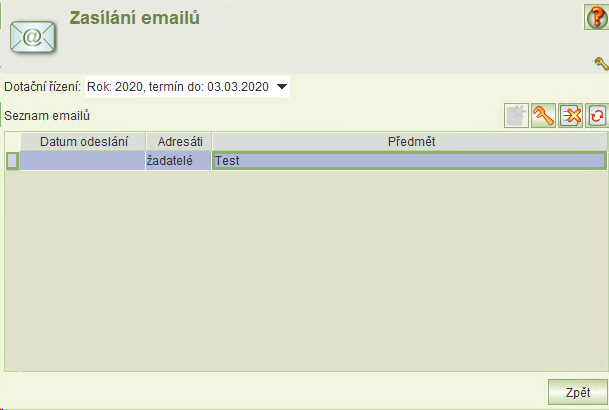
Obsahuje záznam připraveného neodeslaného emailu a záznamy odeslaných emailů.
Funkce:
Nový email
Je aktivní, jestliže neexistuje záznam neodeslaného emailu.
Otevře formulář detailu emailu pro zadání obsahu emailu a jeho odeslání.
Detail a odeslání
Otevře formulář detailu emailu
Smazání emailu
Smazat lze pouze neodeslaný email.
Detail emailu a odeslání
Formulář se otvírá z formuláře Zasílání emailů.
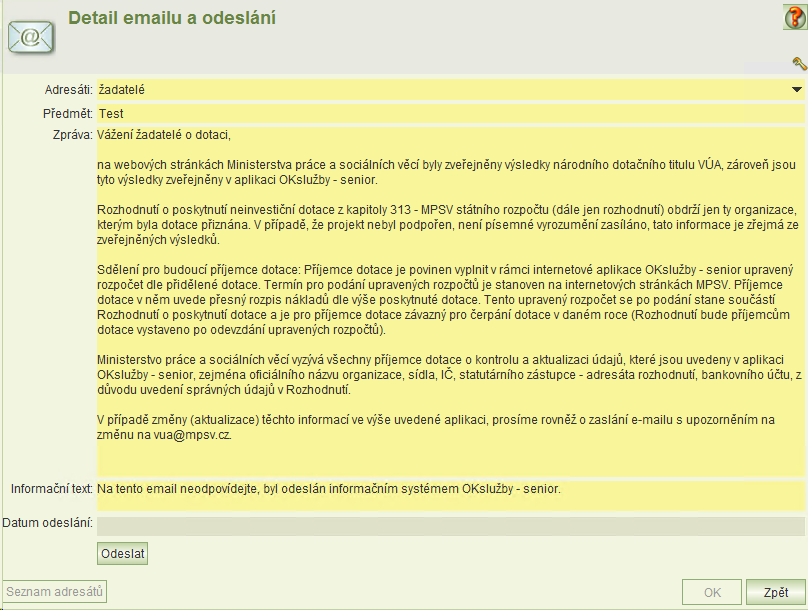
Slouží k zadání volby skupiny adresátů, zadání předmětu a obsahu emailu a k odeslání.
U odeslaných emailů umožňuje zobrazit seznam adres, na které byl email odeslán.
Popis polí:
Adresáti
Volba skupiny adresátů: „žadatelé“ (všichni bez ohledu na přidělení dotace)
nebo „s dotací“ (pouze žadatelé, na jejichž alespoň jeden projekt je stanovena
dotace).
Předmět
Text předmětu emailu
Zpráva
Vlastní obsah emailu
Informační text
Text, který aplikace vloží na konec zprávy.
Funkce:
Odeslat
Odešle email na všechny adresy zvolené skupiny žadatelů. Funkce je aktivní,
jestliže jsou vyplněna všechna pole a email ještě nebyl odeslán.
OK
Uloží záznam emailu bez odeslání.
Seznam adresátů
Funkce je aktivní jen pro odeslané emaily. Zobrazí seznam adres, na které
byl email odeslán.
Číslo jednací žádosti
Přiřazení čísla jednacího k žádosti o dotaci je podmínkou pro vygenerování rozhodnutí.
Číslo jednací je proto nutné zadat k těm žádostem o dotaci, jejichž alespoň jednomu projektu je poskytnuta dotace.
Obsluha může čísla jednací buď naimportovat anebo ručně zadat.
Pro úspěšné naimportování doporučujeme vyexportovat soubor pro import čj., doplnit do něj čísla jednací a pak provést import.
Ruční způsob lze použít např. při opravě čísla jednacího.
Pro export, import nebo ruční zadání čj. je nutné oprávnění „vyhodnocení“.
Export žádostí pro přiřazení ČJ
Postup:
Na hlavním menu aplikace zvolte úlohu Export a import dat, zvolte Export, vyberte Seznam žádostí pro zadání čj. a klikněte na tl. Proveď.
Do exportu se vloží údaje těch žádostí o dotaci, pro které platí, že alespoň jeden projekt žádosti má dotaci přidělenou.
Jestliže čísla jednací byla k některým žádostem již zadána, pak exportní soubor obsahuje i tato čísla jednací.
Import čísel jednacích
Hlavní pravidla:
1. Importovaný soubor musí být ve formátu CSV, jako oddělovač musí být použit středník.
2. První řádek souboru musí obsahovat názvy sloupců, a to v tomto pořadí: xzad_id a zad_cislo.
3. Pokud importní soubor obsahuje čj. žádosti, která v aplikace již má zadáno číslo jednací, při importu na to aplikace upozorní a čj. v aplikaci přepíše importovanou hodnotou.
4. Kód žádosti ani číslo jednací se nesmí v importním souboru opakovat.
Ruční zápis / oprava čísla jednacího
Na hlavním menu aplikace zvolte úlohu Ruční zápis čj. k žádosti a zadejte parametry výběru:
• dotační řízení
• volba: jen žádosti bez čísla jednacího.
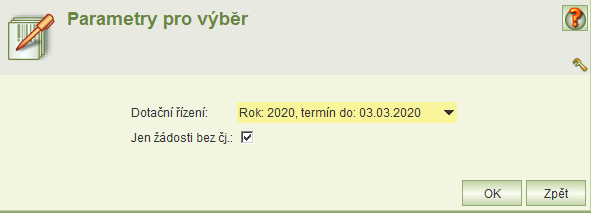
Aplikace zobrazí seznam podaných žádostí, které mají stanovenou dotaci a nemají zadáno čj. anebo (podle volby) které mají zadáno číslo jednací.
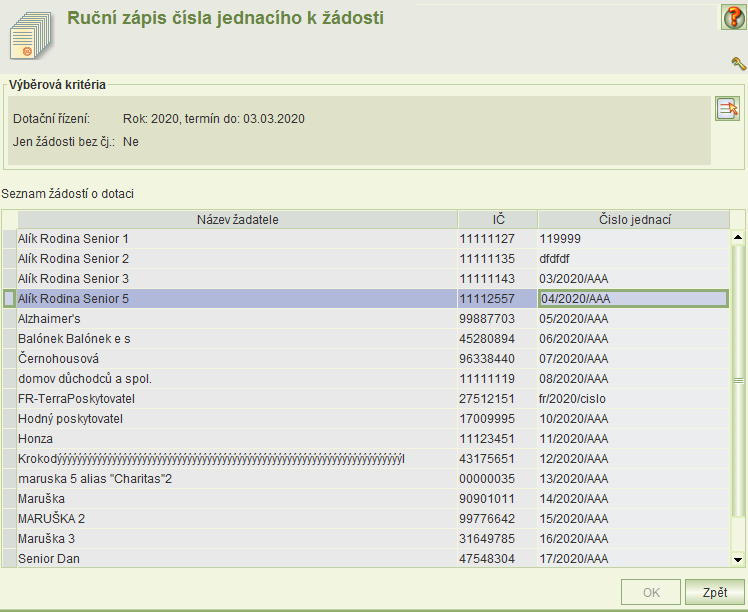
Upozornění: Nelze opravit číslo jednací, jestliže je již pro některý projekt žádosti vytvořené rozhodnutí. Rozhodnutí je nutné smazat a pak lze čj. opravit.
Hromadné generování rozhodnutí
Úlohy slouží k hromadnému vygenerování rozhodnutí o poskytnutí / navýšení dotace, jejich elektronickému podepsání a zveřejnění (po zveřejnění je PDF rozhodnutí k dispozici žadatelům v aplikaci, a to na hlavním formuláři žádosti o dotaci.
Pro práci s rozhodnutími je nutné oprávnění „vyhodnocení“.
Postup vytvoření rozhodnutí:
1. Z hlavního menu spusťte úlohu Rozhodnutí. Zvolte dotační řízení a typ rozhodnutí. Otevře se formulář obsahující seznam vygenerovaných rozhodnutí.
2. Klikněte na tl. Nová rozhodnutí
3. Na formuláři zvolte typ rozhodnutí.
4. Pak klikněte na tl. Šablona rozhodnutí a zkontrolujte, zda jsou správně zadaná pole týkající se podpisu a případně je opravte.
5. Po kontrole šablonu zavřete a klikněte na tl. Generovat rozhodnutí.
6. Po úspěšném vygenerování rozhodnutí se zobrazí formulář Seznam vytvořených rozhodnutí, na kterém se automaticky změní výběrové parametry tak, aby se zobrazily pouze rozhodnutí toho typu, která byla vytvořena a současně jen ty, které nejsou zveřejněny a ještě nebyly elektronicky podepsány.
7. PDF rozhodnutí elektronicky podepište
8. Pokud budete podepsané PDF rozhodnutí zasílat přes datové schránky, všechna podepsaná rozhodnutí vyexportujte pomocí úlohy Export všech rozhodnutí
Seznam vytvořených rozhodnutí
Formulář se spouští z hlavního menu aplikace úlohou Rozhodnutí.
Slouží k vygenerování nových rozhodnutí a práci s vygenerovanými rozhodnutími.
Po inicializaci úlohy se otevře formulář pro volbu parametrů:
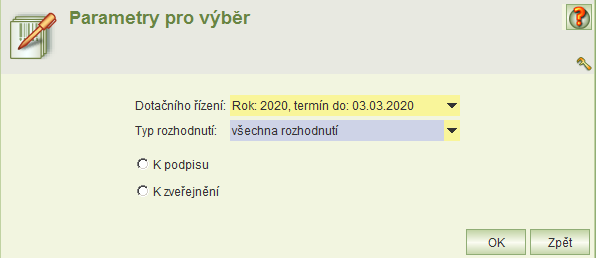
Dotační řízení Vybere rozhodnutí o projektech žádostí podaných v rámci zvoleného dotačního řízení.
Typ rozhodnutí
Vybere rozhodnutí zvoleného typu: rozhodnutí o poskytnutí dotace nebo rozhodnutí
vydané v rámci řízení o námitkách (tzv. o navýšení).
K podpisu
Vybere pouze nepodepsaná a nezveřejněná rozhodnutí. Volba je povinná
pro elektronické podepsání.
K zveřejnění
Vybere pouze podepsaná a nezveřejněná rozhodnutí. Volba se používá
k výběru rozhodnutí k hromadnému zveřejnění.
Po volbě parametrů se zobrazí formulář Seznam vytvořených rozhodnutí.
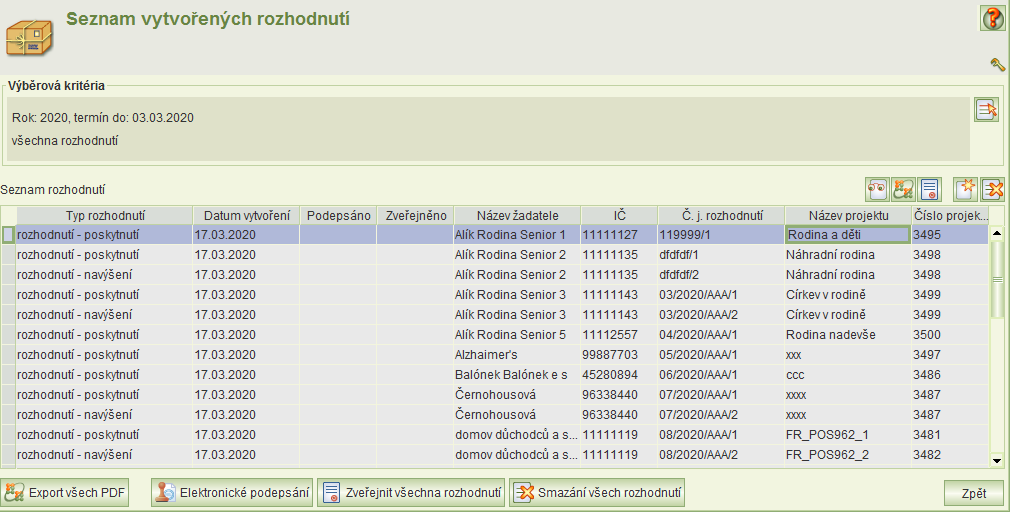
Funkce:
Nová rozhodnutí
Náhled rozhodnutí na kterém je kurzor
Export PDF rozhodnutí na kterém je kurzor
Funkce vyexportuje PDF rozhodnutí do zvoleného adresáře
Zveřejnit/zrušit zveřejnění rozhodnutí na kterém je kurzor
Smazání rozhodnutí na kterém je kurzor
Export všech rozhodnutí
Funkce vyexportuje PDF rozhodnutí do zvoleného adresáře.
Elektronické podepsání
Podmínkou funkce je zaškrtnutí výběrové podmínky K podpisu.
Zveřejnit všechna rozhodnutí
Zveřejní všechna vybraná rozhodnutí.
Smazání všech rozhodnutí
Podmínkou smazání všech rozhodnutí je, aby žádné rozhodnutí nebylo zveřejněno.
Rovněž nelze smazat rozhodnutí typu „rozhodnutí – poskytnutí“, jestliže
již existuje rozhodnutí typu „rozhodnutí – navýšení“.
Úprava šablony rozhodnutí a generování PDF
Úloha umožňuje před vlastním generováním zvolit typ rozhodnutí, která se mají generovat a upravit šablonu.
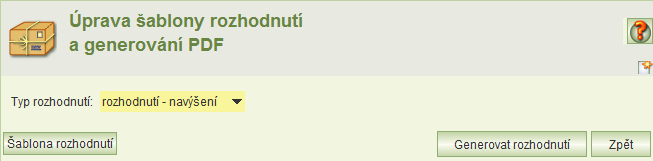
Funkce:
Šablona rozhodnutí
Funkce otevře formulář Náhled
sestavy, který umožňuje upravit texty o podepisujících osobách.
Texty jsou na poslední stránce šablony.
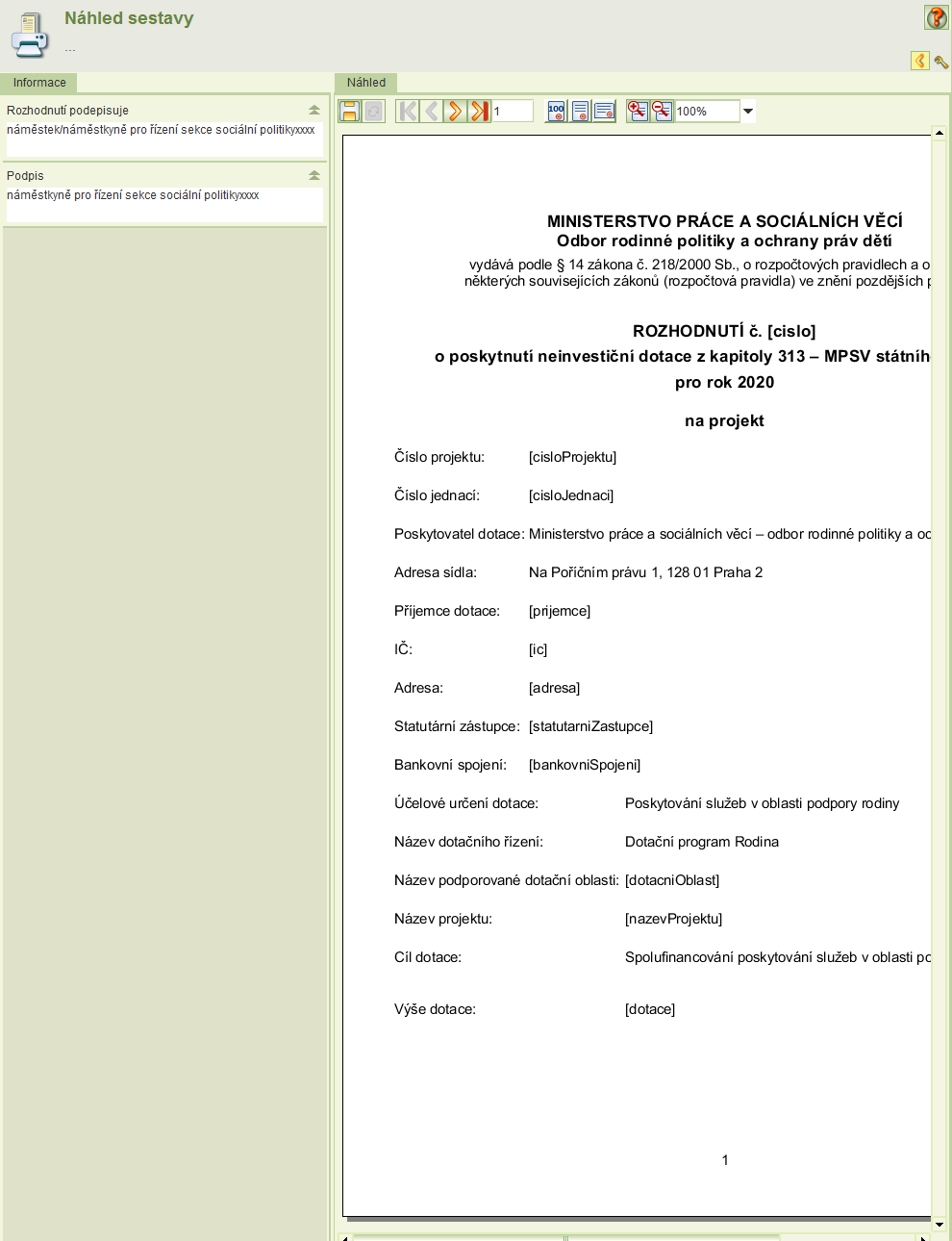
Generování rozhodnutí
Spustí vlastní tvorbu rozhodnutí. Úlohu generování lze opakovat, pokud
z nějakého důvodu nebylo pro některý projekt rozhodnutí vytvořeno. Duplicitní
rozhodnutí téhož typu se nevytvoří.
Po úspěšném vytvoření rozhodnutí se zobrazí formulář Seznam vytvořených rozhodnutí, přičemž se jeho výběrové podmínky změní tak, aby se zobrazily rozhodnutí toho typu, který byl nyní generován a rozhodnutí, která ještě nejsou podepsána.
Elektronické podepsání
Postup:
1. Na formuláři Seznam vytvořených rozhodnutí zaškrtněte výběrovou podmínku K podpisu.
2. Klikněte na tl. Elektronické podepsání.
3. Zobrazí se formulář pro podepsání. Podmínkou k podepsání je vybrání podpisového certifikátu.
4. Pokud máte privátní klíč podpisového certifikátu uložen na čipové kartě nebo USB tokenu, připojte token k počítači anebo vložte do počítače čipovou kartu.
5. Stiskněte tl. Vybrat. Zobrazí se seznam certifikátů.
Jestliže privátní klíč certifikátu máte uložen na privátní klíč na čipové kartě nebo USB tokenu a tyto nosiče nejsou připojeny k počítači, bude tento sloupec nevyplněn. Připojte USB token k počítači nebo vložte čipovou kartu a klikněte na tl. Refresh.
6. Vyberte certifikát a klikněte na tl. OK.
7. Na formuláři Výběr certifikátu pro hromadné podepsání PDF/A bude již aktivní tl. Podepsat. Klikněte na něj. O úspěšném podepsání rozhodnutí budete aplikací informováni.